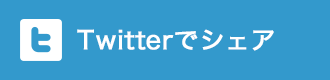WordPress(ワードプレス)という言葉、
一度は聞いたことがあるでしょうか。
このページにたどり着いて下さったという事は、
おそらくWordPress(ワードプレス)を始めてみたいな
と思っている方だと思います。
WordPress(ワードプレス)をおすすめする理由は、
いくつかありますが、主に。
・検索エンジンにも強いブログシステム
・カスタマイズの自由度が高い
・記事の更新がしやすい
この様なメリットがあります。
ただし、WordPress(ワードプレス)をインストールして
それで終わりでは、強いサイトにはなりません。
様々な仕組みがあるのです。
ですが、まずは兎にも角にもWordPress(ワードプレス)を
インストールしないことには始まりませんね。
今回の記事では、まずはワードプレスを無事にインストールしてみる
というのがゴールですので、順番に説明していきますので
是非チャレンジしてみて下さいね。
それでは、早速はじめましょう!
この記事の目次
■ WordPress(ワードプレス)を始めるために必要な環境は?
まず、WordPress(ワードプレス)を始めるために必要なものは、
「レンタルサーバー」と「独自ドメイン」が必要です。
レンタルサーバーは、ワードプレスがインストール出来る
レンタルサーバーを選ばないといけません。
過去にこの様な記事を書きましたので、
是非ご参考になさって下さい。
独自ドメインは、好きな名前を付けることが出来ます。
ただし、既に誰かに使われている場合は取得することが出来ません。
ドメインサービス会社で代表的なのは
・お名前.com
・VALUE-DOMAIN
・ムームードメイン
などがあります。
ドメインサービス会社と、レンタルサーバー会社が別々の場合は
ネームサーバーを変更してあげるなどの作業が必要です。
過去に、お名前.comでドメインを取得して、エックスサーバーで
使うための設定紹介の記事を書かせて頂きましたので、
良かったらご参考になさって下さい。
⇒ お名前.comで取得した独自ドメインをエックスサーバーで使うための設定をしよう!
■ WordPress(ワードプレス)のインストール方法
WordPress 日本語版をインストールするために
必要な動作環境は、この記事を書いている段階では
この様になっています。
・PHP バージョン 5.2.4 以上
・MySQL バージョン 5.0 以上
WordPress(ワードプレス)のファイルはPHPファイルというもので
構成されています。PHPにはバージョンがあるので、
レンタルサーバーでPHPのバージョンを確認しましょう。

エックスサーバーの場合は、サーバーパネルにログインして
「ホームページ」の項目の欄に「PHP Ver.切替」という
メニューがあるのでクリックします。

確認したいドメインを選択して見てみます。
PHPのバージョンを変更する場合は、ここで設定します。
そして、MySQLというデータベースを利用します。
こちらもバージョンがあり、MySQL バージョン 5.0 以上が
必要になります。
では、実際にWordPress(ワードプレス)をインストールする訳ですが、
実は、エックスサーバーなどのレンタルサーバーには、
WordPress(ワードプレス)を自動インストールしてくれる機能が
ついています。
やり方なのですが、過去にWordPress(ワードプレス)の
自動インストール方法を解説した記事を書きましたので、
こちらを是非ご参考にインストールしてみて下さい。
⇒ エックスサーバーでワードプレスを自動インストールする方法
さくらインターネットでも自動インストールが出来ます。
やり方はこちらをご参考になさって下さい。
⇒ さくらインターネットでワードプレスを自動インストールする方法
他のレンタルサーバーをお使いの方でも、
WordPress(ワードプレス)の自動インストール機能が付いている
場合が多いと思いますので、チェックしてみて下さい。
■ FTPを使ってWordPress(ワードプレス)をインストールする方法
先程は、レンタルサーバーの自動インストール機能を使って
WordPress(ワードプレス)をインストールする方法を
ご紹介させて頂きましたが、今回はFTPを使って
WordPress(ワードプレス)をインストールする方法をご紹介します。
FTPを使ってファイルをアップロードするので、
FTPクライアントが必要です。
FTPクライアントについては、過去にこの様な記事を書きましたので、
まだインストールされていない方は、是非ご参考になさって下さい。
WordPress(ワードプレス)をダウンロードする

WordPress(ワードプレス)の本体を、
WordPress日本語ローカルサイトからダウンロードします。

WordPressをダウンロードというボタンがありますのでクリックします。
ダウンロードしたファイルを解凍して保存しておいてください。
WordPress(ワードプレス)をサーバーへアップロードする

先程ダウンロードしたWordPress(ワードプレス)ファイルを
サーバーにアップロードします。
そして「ファイルのパーミッション」を変更しないといけません。
例えば、blogフォルダにワードプレスをインストールした場合、
blogフォルダを右クリックすると、パーミッション設定の画面を
選べると思います。
私はTransmitというFTPクライアントを使っているのですが、
Transmitの場合はblogフォルダを右クリックすると「情報を見る」
という項目があるのでクリックします。

そうすると、パーミッション設定が出来ますので、
数値を「705」に変更します。
(既に705になっている場合はそのままでOKです。)

数値を変更すれば、チェックマークが自動的に設定されると
思いますので、数値だけ705と変えれば大丈夫です。
それから、blogフォルダの中に入っている「wp-content」フォルダも
同じようにパーミッションを705に変更します。

サーバーでの設定は以上です。
ブラウザでログイン画面を表示する

ワードプレスをインストールしたURLにアクセスします。
例えば、今回はblogフォルダにインストールしたので、
http://ドメイン名/blog にアクセスする形になります。

データベース名の設定画面になりますので、
お使いのレンタルサーバーのデータベース情報を設定します。
さくらインターネットレンタルサーバーの場合は、
サーバーコントロールパネルにログインして、
左側のメニューの「アプリケーションの設定」⇒「データベースの設定」を
クリックすると、データベースを新規作成出来ますので、
設定します。

データベース名に好きな名前を設定します。
ユーザ名などはアカウント名になっていると思います。
データベースの文字コードは「UTF-8」を選択します。

ワードプレスの設定画面に戻って、
データベース情報を設定して、送信ボタンをクリックします。

送信ボタンをクリックすると、この様な画面が表示されるので、
「インストール実行」をクリックします。

ワードプレスのサイト名やユーザ名、パスワードなどを設定して
「WordPressをインストール」をクリックします。

無事にインストールが終わると、この様な画面が表示されますので、
「ログイン」ボタンをクリックしてみます。

先程設定したユーザ名とパスワードを入力して
ログインボタンをクリックします。

この様に、ワードプレスの管理画面に無事にログイン出来れば
これで終了です。
■ まとめ
今回はWordPress(ワードプレス)のインストールについて
説明させて頂きました。
はじめてチャレンジする方は、難しく感じるかもしれませんが、
実際にやってみると、簡単な作業に感じたのではないでしょうか?
FTPで手動インストールする場合は、
少し手間が掛かる印象があるかもしれませんが、
レンタルサーバーが提供しているWordPress(ワードプレス)の
自動インストール昨日を活用すれば、迷うことなくあっという間に
インストール出来ると思います。
手動インストールの手順も知っていれば、
自動でインストール出来ない場合でも、WordPress(ワードプレス)を
インストールすることが可能ですので、
是非、今回の記事を参考に、手動インストールの方法も
頭に入れておいて頂けると良いかなと思います。