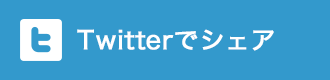アクセスアップに欠かすことのできないワードプレスの
プラグインの1つである「All in One SEO Pack」に
ついては、「アクセスアップに役立つ!ワードプレス
プラグイン「All in One SEO Pack」の使い方【その1】」
でご紹介させて頂きました。
「All in One SEO Pack」の基本的な設定部分はご紹介出来たのですが、
ソーシャルの設定部分はまだ解説していないので、
今回の記事でご紹介させて頂きたいと思います。
この記事の目次
■ ソーシャルメディア・タグの設定方法について

ソーシャルメディアのメタタグを自動生成する機能の設定を行います。
FacebookはOGP、TwitterはTwitter Cardsのメタタグを生成します。
All in One SEO Packの初期段階では、
Social Meta機能は無効になっているので有効にします。
左メニューにある「All in One SEO Pack」をクリックすると
「Feature Manager」という項目があるのでクリックします。

「Social Meta」の「Activate」をクリックします。

そうすると、Social Metaのイラストがカラーに変わります。
そして、左側のメニューに「Social Meta」の項目が表示されますので、
クリックします。
では、それぞれの項目について設定していきましょう。
General Settings

ここでの設定は特にチェックを入れなくてよさそうです。
メタディスクリプションは自動生成ではなく、
記事ごとに行う設定になります。
バージョンによっては、「Jetpack」というプラグインが入っている場合、
この欄に「Disable jetpack tags」が表示されている場合があるかもしれません。
その際は、チェックを入れると競合しないようになります。
Home Page Settings

ここでの設定は、ホームページのトップページがシェアされた時の設定部分になります。
「Use AIOSEO Title and Description」にチェックを入れ
「Site Name」にサイト名を記載し、「Home Image」で
サイトのトップページがシェアされた時に表示させたい画像を設定します。
推奨サイズは「1200px × 630px」になっています。
Image Settings

サイトの投稿ページがシェアされた時の
画像の設定部分になります。
「Select OG:Image Source」はシェアされる時に記事の画像を
表示させたくない場合は「Default Image」を選択すると良いでしょう。
記事ごとにアイキャッチ画像を設定している場合は、
「アイキャッチ画像」を選択すると良いと思います。
「Use Default If No Image Found」にチェックを入れます。
そうすると、アイキャッチ画像未指定の記事がシェアされた時に
表示させる画像を指定します。
「Default OG:Image」で、サイトの投稿ページがシェアされた時に
表示させたい画像を設定します。
推奨サイズは「1200px × 630px」になっています。
Facebook Settings

Facebookで「いいね」された時のOGP設定を行います。
OGPとは、Open Graph Protocol の略で Facebook や Google+などの
ソーシャルメディアで記事がシェアされた時に表示される画像や文章を
指定するものになります。
「Profile Admins ID」はFacebookのプロフィールIDを記入します。
FacebookのプロフィールIDを調べるには
https://graph.facebook.com/あなたの個人のFacebookユーザー名
をブラウザに入力してアクセスすると、id:●●●という部分が
表示されていると思います。その●●の部分の数字をコピーして
「Profile Admins ID」の欄に貼り付けます。
「Facebook Object Type」は「Blog」を選択し、
「Enable Facebook Meta for」では、「投稿」「固定ページ」に
チェックを入れます。
「Show Facebook Publisher on Articles」には
FacebookページのURLを記入します。
「Show Facebook Author on Articles」にチェックを入れて、
「投稿 Object Type(post)」「固定ページ Object Type(page)」は
デフォルトの「Article」のままでOKです。
Twitter Settings

こちらのTwitterの設定を行うことで、Twitter カードが設定されます。
Twitterでつぶやきがシェアされた時の画像や文章の表示を
指定することができます。
Twitter カードとは、OGPと似た技術で、Twitterで独自に開発された
メタタグのことです。
「Default Twitter Card」では、3種類の表示方法から
選ぶことができます。

① Summary…サムネイル画像と説明文が表示されます。

② Summary Large Image…大きな画像と説明文が表示されます。

③ Photo…大きな画像だけ表示されます。
「Twitter Site」には、@から始まるTwitterアカウントを記入します。
「Show Twitter Author」にチェックを入れます。
そうすると、Twitter Card上にコンテンツ作成者が表示されます。
「Twitter Domain」にはTwitterアドレスのアカウント部分を入力します。
http://twitter.com/●●●● の「●●●●」の部分を入力します。
Twitter カードの基本設定はこれで終わりですが、
検証ツールからサイト申請する必要があります。
申請したいTwitterアカウントにログインして、
下記のページにアクセスします。
⇒ Twitter Cardsの申請ページ

あなたのサイトURLを入力し、「Preview card」をクリックします。
必要事項を記入し、「Request approval」ボタンを押して完了します。
Scan Social Meta

ソーシャルメディア用のタグが重複していないかをチェックすることができます。
All in One SEO 以外のメタタグ設定に関するプラグインを使用している場合、
タグの重複がないかを調べる時に使用します。
■ XML Sitemapの設定について

XML Sitemapというのは、は検索エンジンに対してサイトの更新情報を伝え、
クローラーの巡回を促すためにとても大切なファイルになります。
「Google XML Sitemaps」というプラグインが定番ではありますが、
「All in One SEO Pack」でも設定可能です。
初期設定ではこの機能は無効になってますので、
XML Sitemap機能を使えるようにしていきます。
WordPressの管理画面の左メニューにある「All in One SEO Pack」を
クリックすると「Feature Manager」という項目があるのでクリックします。
「XML Sitemaps」の下にある「Active」をクリックします。

そうすると、画像がカラーになり有効になったことが分かります。
そして、左側の「All in One SEO」の項目に「XML Sitemap」という
メニューが表示されたと思いますので、クリックします。
XML Sitemap
XML Sitemapの基本設定画面が表示されますので、
下記の画像のように設定しましょう。

「Enable Sitemap Indexes」は、サイト内のページ数が
数万規模になってきた時にチェックするものなので、
基本的には特に不要です。
Excludede Items

ここでの設定では、XML Sitemapに含めないカテゴリや
ページを指定することができます。
検索エンジンにインデックスされる必要がないページは、
XML Sitemapに含めなくて良いので、
不要なページなどは設定しておきましょう。
■ Google ウェブマスター ツールの設定について
XML Sitemapの設定が終わると、XML Sitemapが生成されます。
生成したサイトマップは、「http://○○○.com/sitemap.xml」など
あなたのワードプレスのサイトのドメインにsitemap.xmlを
付けてアクセスすると、確認できます。
このページをウェブマスターツール(Search Consoleという名前に変わりました)で
設定してあげます。

ウェブマスターツール(Search Console)にログインして
「クロール」→「サイトマップ」メニューから「サイトマップの追加テスト」を
クリックします。

「sitemap.xml」を入力し、「サイトマップを送信」ボタンをクリックします。
以上で、XML Sitemapの設定は終わりです。
■「All in One SEO Pack」の使い方(ソーシャル設定)
記事の投稿時のメタタグの設定などは、「アクセスアップに役立つ!ワードプレスプラグイン
「All in One SEO Pack」の使い方【その1】」でご紹介させて頂きました。

ソーシャル部分の設定は、「投稿」や「固定ページ」を作成する際、
編集画面の下の方に「All in One SEO Pack」という項目が表示されていると
思いますが、そこに「Social Settings」のタブがあるのでクリックします。

投稿記事のタイトルなどを設定します。
必須なのは
・Title
・Description
・Image(もしくは、Custom Image)
となります。
あとは、Twitter カードの種類も設定しましょう。
■ まとめ
今回は「All in One SEO Pack」のソーシャル設定部分について
解説させて頂きました。
以前の記事、「「All in One SEO Pack」の使い方【その1】」と
合わせて設定して頂けると、「All in One SEO Pack」プラグインでの設定は
バッチリだと思います。
「All in One SEO Pack」プラグインを試される方は、
是非すべての設定をしっかり行って使ってみて下さいね。