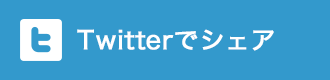以前、「【目的別】おすすめレンタルサーバー」の記事で、
おすすめのレンタルサーバーの1つとして
さくらインターネットをご紹介させて頂きました。
今回はさくらインターネットでワードプレスを使いたい場合、
どの様にすれば良いのかをご紹介させて頂きます。
以前、「エックスサーバーでワードプレスを自動インストールする方法」をご紹介させて
頂きましたが、さくらインターネットにも、ワードプレスを自動でインストールしてくれる
機能があります。
手順にしたがって設定していくだけで簡単にインストールすることが出来ますので、
これからご紹介する手順にしたがって是非、ワードプレスをインストールしてみて下さいね。
■さくらインターネットでのワードプレス自動インストール手順

まずはさくらインターネットのサーバコントロールパネルに
ログインします。
WordPressを利用するには、データベース(MySQL)を
作成する必要があります。
■データベースを作成する

サイドバーにある「アプリケーションの設定」の
項目にある「データベースの設定」をクリックします。

「データベースの新規作成」をクリックします。
ちなみに、データベースの個数は、契約プランによって
違うと思います。
こちらはスタンダードの契約なので、20個まで
設定することができます。

・データベース名
・接続用パスワード
を入力します。
WordPressでは、文字コードは「UTF-8」が推奨されているので
「UTF-8」を選択します。

「データベース一覧」に作成したデータベースが表示されていれば
無事に作成が完了しました。
■WordPressをインストールする

サーバコントロールパネルのサイドバーにある
「運用に便利なツール」の項目にある
「クイックインストール」をクリックします。

「ブログ」をクリックします。

「WordPress」をクリックします。

・ライセンス
・インストール規約(免責事項)
・注意事項
を確認し、「確認」をチェックします。
そして、その下にある
・インストール先
・データベース
・データベースパスワード
・テーブルの接頭語
を選択したり、入力して、「インストール」をクリックします。
「テーブルの接頭語」は、1つのデータベースに
複数のWordPressをインストールする際に必要なのですが、
とりあえず、良く分からない方は、表示されている文字列を
そのままお使い頂ければ問題ないかと思います。

無事にインストールされたら、
「>> アプリケーションの設定へ進む <<」をクリックします。

WordPressの設定項目にそれぞれ記入して
「WordPressをインストール」をクリックします。
設定項目は後からでも変更出来ますので
とりあえず、仮のサイト名などでもかまいません。

無事に成功すると、この様な表示になります。
確認のため、ログインしてみましょう。

先程設定した「ユーザー名」と「パスワード」を入力して
「ログイン」をクリックします。

ダッシュボードにログイン出来れば完了です。
お疲れ様でした。
■まとめ
一般的なレンタルサーバーは大抵、WordPressなどを
自動でインストールしてくれる機能が付いていると
思いますので、そんなに迷うことなくインストール出来ると思います。
WordPressをインストールするには、
データベースの設定をして、そこにインストールすると
分かっていれば、流れも理解しやすいかと思います。
是非チャレンジしてみて下さいね。