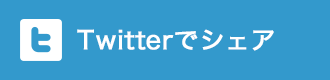WordPress(ワードプレス)をお使いの方で、例えばテンプレートのカスタマイズなどを行う際、いちいちファイルをサーバーに上書きアップロードして確認してという作業を繰り返すことがあると思いますが、ちょっと面倒ですよね。
特にデザインやレイアウトの調整を確認しながら
作業を進めたい場合などは不便に感じると思います。
WordPress(ワードプレス)を動かすにはPHPやサーバー、データベースが必要なのですが、
MAMPというものを使うと、ローカル環境、つまりはご自身のパソコン内に
WordPress(ワードプレス)を動かせる環境を構築することができます。
今回は「MAMP」の設定方法と、
WordPress(ワードプレス)のインストールまでの流れをご紹介させて頂きます。
お使いの環境などによっては表示が画像と違う場合があるかもしれませんがご了承下さい。
MAMPをインストールしよう
⇒ MAMP
まずは「MAMP」のサイトにアクセスします。
有料版もあるのですが、無料版を使いますので、
左側にあるFREEのMAMPの「DOWNLOAD」ボタンをクリックします。

Mac版かWin版を選択して下にある「Download」をクリックします。
私はMacを使っているので、これから先はMac版の説明をさせて頂きます。

ダウンロードしたインストーラーをダブルクリックすると
「MAMP」のインストールが始まりますので、説明に沿って進めて下さい。

無事にインストールが終わると、アプリケーションフォルダ内に
「MAMP」フォルダがあると思います。

そのフォルダ内にMAMPが入っていると思いますので起動します。
もしくはLaunchpadからMAMPを起動でも良いです。

MAMPを起動させたら、まずは左側にある歯車マークをクリックします。

まずは「スタート/ストップ」の設定ですが、
起動時に表示するページや終了時に自動でサーバーが閉じる設定などを
ここで行います。
とりあえずは上記の設定でOKです。

次に「Ports」の設定です。
初期設定では、おそらく上記のような設定になっていると思います。

上から順に画像と同じ数字に変更してみて下さい。
真ん中のNginx Portはもしかしたら7888のままでも大丈夫かもしれません。

次に「PHP」の設定ですが、「 5.6.25 」の方を選択して下さい。
変更が終わったらOKボタンをクリックします。

サーバーを起動させて、右上の2つのボックスが緑色になれば
正常にサーバーが起動されたことになります。

そして、起動時にスタートページを開く設定にしたので
ブラウザにスタートページが表示されたと思います。
データベースを作成しよう

WordPress(ワードプレス)をインストールするにはデータベースが
必要なので、データベースの作成を行います。
スタートページのMySQLの部分の「phpMyAdmin」という文字をクリックします。
もしくは、上にある「ツール」⇒「phpMyAdmin」からでもアクセスできます。

左側のメニューにある「New」という部分をクリックします。

左側にはデータベース名を入れます。お好きな名前を付ければOKです。
今回は「wp」と名前を付けてみました。
そしてその右隣の部分は「utf8_general_ci」というのを選択して下さい。
選択が終わったら、その隣にある「作成」ボタンをクリックします。

左側のメニュー覧に先程名前を付けたデータベースが表示されていれば
無事に終了です。
WordPress(ワードプレス)をインストールしよう
まずは、WordPress(ワードプレス)の日本語サイトにアクセスして
右側にあるダウンロードボタンをクリックしてWordPress(ワードプレス)ファイルを
ダウンロードします。
ダウンロードしたら、ファイルを解凍します。

解凍した「wordpress」フォルダを
「htdocs」フォルダの中に入れます。

スタートページの上のメニューにある「私のウェブサイト」をクリックします。

そうすると、「wordpress」という文字が表示されていると思うので、
クリックして下さい。

そうすると、おそらくこの様にワードプレスのインストールの設定が
表示されますので、左下の「さあ、始めましょう!」をクリックします。

データベース名の部分に、先程作成したデータベース名を入力します。
ユーザー名、パスワードは初期設定でrootになっているので、それを
入力します。その他の部分はおそらくこの様に表示されていると思うので
デフォルトのままでOKです。
最後に「送信」ボタンをクリックします。

「インストール実行」をクリックします。

WordPress(ワードプレス)の設定部分になります。
タイトルやユーザー名など、お好きな名前を入力して下さい。
入力が終わったら「WordPressをインストール」ボタンをクリックします。

無事にインストールできれば、この様な表示になります。

設定した名前でログインできるかチェックしてみて下さい。

無事にログインできれば、この様にWordPress(ワードプレス)の管理画面が
表示されると思います。

ウェブサイトを表示させてみると、この様にアドレスはローカルホストですが
ワードプレスが無事に表示されていると思います。

ローカルホストのファイルのアップ先ですが、
「MAMPフォルダ」の中にある「htdocsフォルダ」がアップ先となります。
今回は「htdocsフォルダ」の中に「wordpressフォルダ」をアップしました。
この「wordpressフォルダ」の中にワードプレスのファイルが入っています。
ワードプレスのテーマが入っている場所は、
「MAMP」⇒「htdocs」⇒「wordpress」⇒「wp-content」⇒「themes」
のフォルダの中にデフォルトのテーマがいくつか入っています。
例えば、テーマ「twentyfifteen」のスタイルシートを修正したければ、
「twentyfifteenフォルダ」の中にあるstyle.cssファイルの中身を修正して
保存して、ブラウザを再読み込みすれば、修正した状態でブラウザに
表示されると思うので、ウェブサーバー上にアップロードして確認するよりは
簡単に修正の確認が見れるようになります。

もう一つ別のWordPress(ワードプレス)をインストールして設定したい場合は
この様に「htdocsフォルダ」に新しいフォルダを作成して、
その中にWordPress(ワードプレス)ファイルを入れて、また新たに
データベースを作成して、ワードプレスをインストールしてという作業を
行えば、新しいWordPress(ワードプレス)をインストールすることも可能です。

新しいフォルダを作成すると、スタートページの
「私のウェブサイト」ページにこの様にフォルダ名が追加されているのが
分かると思います。
作業が終わったら、MAMPのサーバーを停止アイコンをクリックして
終了して下さい。
まとめ
今回はMAMPを使ってローカル環境でWordPress(ワードプレス)を
動かす方法について解説させて頂きました。
初心者の方には、設定項目がたくさんあって難しく感じるかもしれませんが、
順番に設定していけば、問題なく設定できると思いますので、
是非チャレンジしてみて下さい。
私も昔、ローカル環境を構築しようと思ったのですが、
何だか良く分からなくて手を付けてなかったのですが、
1年程前くらいからWordPress(ワードプレス)を扱うことが増えてきて、
ローカル環境でWordPress(ワードプレス)を扱えるのはとても便利だと。
もっと早くに使っておけば良かったと思いましたので、
今回、改めて記事にさせて頂きました。
まだ使ってみたことがない方は、是非一度チャレンジしてみて下さい。
とても便利だと思いますよ。