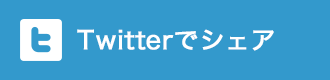パソコン画面を動画キャプチャしたい場合、
Camtasiaなどの有料ソフトを使うのも良いのですが、
細かい編集など必要なく、手軽に動画録音したい場合も
ありますよね。
既に知っている人も多いとは思いますが、
実はMacは無料で動画キャプチャできる方法があります。
今回は、必要な無料ソフトと使い方についてご説明させて頂きますので
ご参考にして頂ければと思います。
この記事の目次
準備編
下記でご紹介している3つのアプリケーションが必要です。
ご確認して頂き、ご自身のMacに入っていないようでしたら、インストールして下さい。
QuickTime(QuickTimePlayer)

Macに内蔵されている標準アプリケーションです。
余り古いバージョンだと画面録音出来ない場合があります。
⇒ QuickTime
Soundflower

QuickTimeだけだと、Macから出来る音を録音することが出来ません。
仮想オーディオデバイスのSoundflowerを使うことで、
パソコンから出る音を収録することが出来ます。
⇒ Soundflower
LadioCast

音声ミキサーアプリケーションです。
QuickTimeとSoundflowerだけで音付きの画面キャプチャは出来るのですが、
実は、動画を収録している時は音が聞こえません。
LadioCastを利用することにより、録音時でも音をモニタリングすることが
出来ます。
⇒ LadioCast
設定編
Soundflowerの設定

Macの左上にあるリンゴマークをクリックして
システム環境設定をクリックします。

「サウンド」をクリックします。

「出力」を選んで、Soundflower(2ch)を選択します。
この時、Soundflowerの音量が最大になっていることを確認します。
LadioCastの設定

LadioCastを開いて、「入力1」を「Soundflower(2ch)」にします。
そして、出力メインの部分は「内蔵出力」にします。
その他の部分は「N/A」のままで大丈夫です。
QuickTimeの設定

QuickTimeを開き、「ファイル」から「新規画面収録」をクリックします。

真ん中にある赤い丸の右側の矢印をクリックすると、マイクが選べるので
「Soundflower(2ch)」を選択します。録画時にマウスのクリックも表示したい
場合はチェックを入れます。
収録編

QuickTimeの録画ボタンをクリックすると、スクリーン全体を録画するか
部分的に選択して録画するかのメッセージが出ますので、お好きな収録方法で
録画を開始します。
録画を終了するには、メニューバーの停止ボタンをクリックします。
録画はMacから出る全ての音が録音されるので、
音がなるアプリなどは終了させておいたほうが余計な音が入りません。
自分の声も一緒に収録する方法

パソコン内の音も録りつつ、自分の声も一緒に録音したい場合は、
LadioCastの設定を上記の図のように設定します。
入力1⇒「Soundflower(2ch)、メイン、Aux 1」を選択する。
入力2⇒「内蔵マイク、メイン」を選択する。
出力メイン⇒「Soundflower(64ch)」を選択する。
出力Aux 1⇒「内蔵出力」を選択する。

QuickTimeのマイク設定で「Soundflower(64ch)」を選択します。
これで録画をスタートさせると
自分の声も一緒に録音することが出来ます。
今回は無料でMacの画面を音声入りで動画録音する方法を
ご紹介させて頂きました。
お使いのバージョンによっては表示が違う場合があるかもしれません。
その辺はご了承下さい。
お手軽に無料で音声入りの動画を作成出来ますので、
是非チャレンジしてみて下さい。