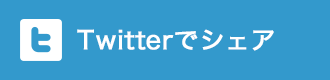ビジネスの場において最早なくてはならない存在となった
メール。
あなたもメールをビジネスの場で大いに活用されている
はずです。
メールがそれほどビジネスの場で活用されていなかった頃は電話とFAXを駆使して
情報伝達をしていたわけですが、メールが一般的に普及するようになってからは
テキストはもちろん、データを添付して情報を伝えるなど多岐に渡った情報伝達が
可能となり伝えられる情報の幅もかなり広がったと言えます。
ただ、情報伝達のし易さが返ってビジネスマンを忙しくしてしまった部分も
あるのではないでしょうか。
すぐに返事を求められたり
届いてもいないメールが気になったり
着信音で集中力を削がれたり
これらの事から必要以上にメールに束縛されることとなり
『いつもメールを気にしている状態』になり、通常のビジネスをしているだけでも
忙しいビジネスマンがより忙しさに拍車を掛けている状況になっているというわけです。
効率よく仕事をするために活用しているはずのメールが
返って忙しさを増す原因になっているということでは本末転倒です。
そこで、今回はメールの活用術を、中でもあらゆる機能を駆使することで
活用効率が数倍に跳ね上がるGoogleメール(Gmail)の
抑えておきたい機能的な設定をご紹介します。
ショートカットの活用
いきなり設定法とは異なるのですが、まず初めに覚えておきたいこととして、
とにかく操作そのものを簡潔に処理できるようにするためにもキーボードの
ショートカットを使いこなすことは非常に効率よく作業することを可能にします。
ショートカットキーはこちらを参考にしてください。
定型文を活用
意外と見落としなのが定型文の活用です。
メールを送る際にはレギュレーションと呼ばれる定型の文字列があると思います。
代表的なのは送信者の署名。会社名に始まり、所属部署、名前、住所、電話番号、FAX番号、
メールアドレスなど。その他にも昨今では携帯電話の番号やホームページのURLなども
署名欄に載せている方も多いのではないでしょうか。
これらのレギュレーションを毎度一字一句記入していたのでは時間がもったいこと
極まりないです。これはたとえ名前だけのシンプルな署名であったとしてもです。
ごくごくわずかな手間と時間かもしれませんが、これらが積もりに積もると
膨大な時間となって跳ね返ってくるわけですからまだ定型文の設定をしたことが
ないという方は今すぐ設定しておきましょう。
受信BOXの単一化
Googleメール(Gmail)の受信BOXのデフォルト状態では
『メイン』『ソーシャル』『プロモーション』の3つのカテゴリーに分けられております。
このカテゴリー分けは必要でしょうか。
何もGoogle様に対して喧嘩を売るわけではないですがメールの振り分け設定(後述します)が
あるのですから、わざわざ受信BOXでカテゴリー分けをする必要はないかと思います。
カテゴリーが分けられていることで『ソーシャル』『プロモーション』の受信BOXを
別のルーチンで閲覧する必要がありますし、閲覧したらしたで、またメインの受信BOXに
戻ってこなければいけないというなんとも無駄な作業になりがちです。
そもそも不要なカテゴリーがあるだけで目障りですし集中力を削ぐ原因ともなりうるので
受信BOXは『メイン』1つのカテゴリーで統一しましょう。
仮に必要な分け方であったとしても振り分け設定をすれば問題がないわけですから、
わざわざ余計なルーチンを増やす必要はないです。
メールの振り分け設定
全てのメールをメインの受信BOXだけで受け取り管理するというのは、
管理面から見ると非効率的であることは言うまでもありません。
『家族』『ビジネス』『プライベート』というように分けたり、さらにお客様ごとや
プロジェクトの案件ごとに分けてメールを受け取るように設定しておくことで管理しやすく、
後から受信メールを探すという時にもロス時間を極力抑えることにつながります。
振り分けの設定はGoogleメール(Gmail)のフィルタ機能を使用します。
メールアドレスや名前で管理することが出来ますし、送信者と受信者の区分けも可能です。
また、件名や本文中に含まれる(または含まない)キーワードでの振り分け設定も
可能ですので自身の管理しやすい振り分け設定をすると良いでしょう。
さらに、振り分け後のメールの扱いも自由に設定する事ができ、既読状態にしたり、
重要メールとしてマークしておくことも可能です。転送設定をしておくことも
可能ですので本当に便利な機能となっております。
複数のメールアカウントを一括管理
ビジネスとプライベートでメールを分けることはもちろんのこと、
ビジネスをプロジェクトの案件ごとにメールを分けたり、そもそも複数のビジネスを
手掛けているという方もメールアドレスを分けて使用されていることと思います。
このように複数のメールアカウントも持ってビジネスをされることは
今では珍しくありません。しかしながら、複数のアカウントを管理するために
いちいちログインとログアウトを繰り返しているようでは無駄な時間が多く掛かり、
いくら時間があってもメールの処理に追われるということにもなりかねません。
あなたはこのようなメールの管理方法を取っていませんか?
であれば、今から1つのメールアカウントで全てのメールを管理するようにして下さい。
それだけで大きくロス時間をカットすることが可能です。
1つのメールアカウントをメインで使用することとし、このメインのメールアドレスに
その他の全てのメールを集約させるわけです。つまり、その他のメールアドレスは
受信メールをメインのメールアドレスへの転送設定をしておき、メインアカウントで
全てのメールを閲覧できるようにしておくということです。
そして、複数のメールアカウントを一括管理する上で転送設定とは別に
もう1つやっておきたいことは送信者名の選択設定です。
せっかく他のメールをメインのアカウントで受信できたとしても、そのメールの返信を
する際に送信者名が違う名前では宜しくありません。それゆえに転送設定とは2つセットで、
この送信者の追加設定をしておくべきなのです。
自動表示を有効
Googleメール(Gmail)の丁寧な“戻る”機能がロス時間に蓄積に繋がるということもあります。
どういうことかと言うと、Googleメール(Gmail)のデフォルト状態ではメールの処理を
する度に受信BOXに“戻る”ように設定されているわけです。この機能が親切丁寧であり難い!
というわけではなく、次々とメールを処理したい時の足かせになっていますのです。
せっかく1通目、2通目、3通目・・・とどんどん処理していきたいのに1通目の処理が
終わったら受信BOXが表記され、次に処理しようと思っていた2通目のメールを
わざわざ開いて処理をする、という無駄な作業を強いられるわけです。
これは効率的なメール処理法とは程遠いでしょう。
そこで、やっておいて頂きたい設定は、1件のメールを処理したあとは受信BOXに
戻るのではなく、続きのメールへと移動する(表示される)用に設定しておきましょう。
これだけで処理能力が大幅にUPすることは間違いないです。
ということで、抑えておきたいGoogleメール(Gmail)の各種設定をご紹介いたしました。
冒頭でも申上げましたが、1つ1つの削ることができる時間はごくわずかかもしれません。
しかしながら、そのわずかな時間も積もり積もると大きな時間となるわけです。
しかも、設定そのものは継続的に発生するものではなく、初めの1回限りというものが
ほとんどだということを考えると、この設定する手間を惜しむことでこの先に生じる大きな
タイムロスを生むことに繋がるわけですから今しなくていつするのでしょうという所です。
そして、こららの充実した機能があるからこそGoogleメール(Gmail)をおススメするわけです。
今回ご紹介した各種設定以外にも優れたところがたくさんあるのがGoogleメール(Gmail)。
Googleの真骨頂である検索機能はその他を圧倒するわけで、どこにいったか分からなくなった
メールもGoogleメール(Gmail)であれば、いとも簡単に探し出してくれますし、
1つのメールアカウントで複数のメールアドレスのような利用の仕方も出来てしまいます。
これだけの充実した機能を兼ね備えているWEBメールは他にはないでしょう。
まだ、Googleメール(Gmail)のアカウントさえ持っていないのであればお試しになる
良い機会だと思いますし、現在、Googleメール(Gmail)を使っているよということで
あれば、先にご紹介いたしました各種設定を今すぐ設定をしておきましょう。