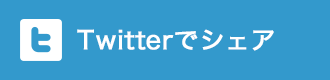WordPress(ワードプレス)のプラグインで
アクセスアップに役立つプラグインとして
これまでいくつかご紹介してきました。
まだ使ったことがない方は、是非一度下記の記事をお読み頂き、
試しに使って頂けたらと思います。
⇒ アクセスアップに役立つ!ワードプレスプラグイン
「All in One SEO Pack」の使い方【その1】
⇒ アクセスアップに役立つ!ワードプレスプラグイン
「All in One SEO Pack」の使い方【その2】
⇒ アクセスアップに役立つ!ワードプレスプラグイン「Google XML Sitemaps」の使い方
⇒ アクセスアップに役立つ!ワードプレスプラグイン「PubSubHubbub」の使い方
そして、こちらのリンク切れを見つけてくれるプラグインも、
検索エンジンに影響を与えるという意味では、
アクセスアップに役立つプラグインに入れて良いかなと思いますので
是非、お読み頂ければと思います。
⇒ リンク切れチェック!ワードプレスプラグイン「Broken Link Checker」の使い方
今回は、WordPress(ワードプレス)プラグイン
「Jetpack by WordPress.com」について解説します。
この記事の目次
「Jetpack by WordPress.com」とは

「Jetpack by WordPress.com」プラグインは、様々な機能が備わっています。
例えば、簡易的なアクセス解析や、TwitterやFacebookなどに自動投稿してくれたり、
ソーシャルネットワークの共有ボタンを設置する機能などがあります。
「Jetpack by WordPress.com」の設定方法について

「Jetpack by WordPress.com」プラグインをインストールします。
WordPress(ワードプレス)のプラグインのインストール方法については、
以前更新した記事「【初心者必見!】WordPressプラグインのインストール方法」を
参考にしてみて下さい。
「Jetpack by WordPress.com」と「WordPress.com」を連携する

「Jetpack by WordPress.com」プラグインをインストールして有効化すると、
プラグインページの上部に「WordPress.comと連携」というお知らせが表示されますので、
クリックします。

連携を行うには「WordPress.com」アカウントが必要になりますので、
まだお持ちでない方はアカウントを作成して下さい。
既にお持ちの方は、「WordPress.com」のユーザー名と
パスワードを入力して「承認する」ボタンをクリックします。
「Jetpack by WordPress.com」の機能の有効化と停止について

連携が完了すると、WordPress(ワードプレス)の管理画面の左側のメニューに
「Jetpack」の項目が表示されます。
「Jetpack」⇒「Jetpack」をクリックします。

そうすると、基本的なモジュールを一括有効化するかどうかの
設定画面が表示されます。

一括有効化される項目はこの様なものになります。
一括有効化する場合は「ジャンプスタート」ボタンをクリックします。
個々に設定する場合は「ジャンプスタート」ボタンの下にある
「スキップ」をクリックします。

そうすると、それぞれ必要な物を有効化したり、
無効化したりすることが出来ます。

WordPress(ワードプレス)の管理画面の左側のメニュー
「Jetpack」⇒「設定」をクリックすると、全てのモジュールの
一覧を見ることが出来ます。
どの様なモジュールがあるかと言いますと、
下記のようなものがあります。

ちなみに、水色の背景になっているモジュールは有効化されているということです。
この一覧ページでモジュールの有効化や無効化を設定することも出来ます。
「Jetpack by WordPress.com」のオススメ機能をご紹介
「Jetpack by WordPress.com」プラグインには
様々な機能がありますが、おそらく全てを使う必要はないかと思います。
ですので、「Jetpack by WordPress.com」プラグインの機能で
オススメの機能をいくつかご紹介します。
サイト統計情報

「サイト統計情報」では、簡単なアクセス解析を行うことが出来ます。
「設定」をクリックすると、統計情報の設定画面が表示されます。

デフォルトでこの様な設定になっていると思います。
特に変更する箇所は無いですが、必要な方はこちらで変更して下さい。

WordPress(ワードプレス)の管理画面の左側のメニュー
「Jetpack」⇒「サイト統計情報」をクリックします。

そうすると、統計情報を見ることが出来ます。
この画像では、プラグインをインストールしたばかりなので
アクセス情報が何もない状態ですが、
サイトにアクセスがあると、情報が表示されます。
上部にはアクセスのグラフが表示されます。
そして、本日のPV数、過去最大の1日あたりのPV数、
「Jetpack by WordPress.com」プラグインを
設定してからの全期間のPV数などが表示されます。
下部の方では、他のサイトからあなたのサイトへのクリック数を示すリファラや、
検索キーワード、人気の投稿とページ、クリック数などが表示されます。
詳細なアクセス解析を行いたい場合は、他のものを検討すると良いとは
思いますが、簡単にある程度の目安としてアクセス情報が分かるので、
「Jetpack by WordPress.com」プラグインの「サイト統計情報」を
設定しておくことはオススメです。
パブリサイズ共有

「パブリサイズ共有」は、記事を投稿したら、
Twitter、Facebookなどにも自動投稿してくれる機能です。
WordPress(ワードプレス)の管理画面の左側のメニュー
「設定」⇒「共有」で連携させたいサービスを設定します。

この様にソーシャルネットワークが一覧で表示されているので、
連携したいサービスの「連携」ボタンをクリックします。
そして、ソーシャルネットワークサービスの方で連携の設定を行います。

例えば、Facebookと連携設定を行うと、上記のように
連携アカウントが表示されます。

投稿で記事を作成時、この様に「パブリサイズ共有:」
という項目が表示されます。
例えばFacebookの設定部分ですが、
「カスタムメッセージ」の部分は、デフォルト設定で
記事のタイトルが表示されます。
変更したい場合は、こちらで書き換えます。
そうすると、ここに入力されたテキストと
記事のURLがFacebookに自動投稿されます。
共有ボタン

投稿記事の下にTwitterやFacebookなどのボタンを設定することが出来ます。
「パブリサイズ共有」の時と同じく、
WordPress(ワードプレス)の管理画面の左側のメニュー
「設定」⇒「共有」の「共有ボタン」の部分で設定出来ます。
「利用可能なサービス」の項目から表示させたいサービスを
「有効化済みのサービス」の欄へドラッグ&ドロップします。

例えば、ボタンのスタイルを「アイコンのみ」にした場合、
上記のようなボタンが投稿記事の下に表示されます。
ボタンのスタイルや、ボタン表示させたいページ(投稿や固定ページなど)の
設定が出来ます。
まとめ
今回は「Jetpack by WordPress.com」プラグインについて
ご紹介させて頂きました。
「Jetpack by WordPress.com」プラグインは
数多くの機能がありますので、今回ご紹介させて頂いた
オススメ設定以外にも、気になる機能があったら
是非チェックしてみて下さいね。