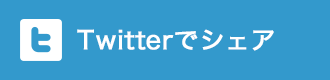WordPressにはたくさんのプラグインがあります。
プラグインというのは、WordPressに手軽に
便利な機能を導入できるものです。
あまり使いすぎるとプラグイン同士の相性が悪いなどの
問題点も出ることもあります。
しかしながら、WordPressを使うのであれば、プラグインは
必ずおさえて欲しいです。
そこで今回は、初心者の方に分かりやすいように
WordPressのプラグインをインストールする方法を解説したいと思います。
この記事の目次
WordPressプラグインのインストール方法
WordPressのプラグインをインストールする方法は2種類あります。
・【その①】WordPressの管理画面内でインストールする方法
・【その②】プラグインファイルを直接アップロードしてインストールする方法
このどちらかのやり方でインストールします。
【その①】WordPressの管理画面からインストールする

まずは、WordPressの管理画面の左側にあるメニューを見ると
「プラグイン」という項目がありますので、カーソルをあてると
新規追加という項目がありますので、クリックします。

そうすると、「プラグインを追加」という画面が表示されますので、
こちらでプラグインを探すことが出来ます。

ページには、注目のプラグインが表示されているので、
そこから見つけても良いですし、基本的にはインストールしたい
プラグインがあると思いますので、右上にある
「プラグインの検索」にプラグインの名前を入力して検索して
探すと良いでしょう。

注目のプラグインの他に、「人気」「おすすめ」「お気に入り」も
あるので、チェックしてみると良いでしょう。
特に、「人気」や「おすすめ」などを見れば、
まだ使ったことがない新しいプラグインを見つけることが
出来ると思います。
どういうプラグインが人気なのかも分かりますし、
勉強にもなりますね。
では、プラグインを検索してインストールする方法について
説明させて頂きます。
以前、「【おすすめ】ワードプレスのプラグイン厳選14個」の記事でご紹介させて
頂きました「Contact Form 7」というお問い合わせのプラグインを
今回はインストールしてみたいと思います。

右上にある「プラグインの検索」に「Contact Form 7」と入力して
検索してみて下さい。

そうすると、この様に「Contact Form 7」が表示されます。

右上にある「いますぐインストール」をクリックします。

そうすると、この様な画面になります。
インストールは数秒で終わります。
左下に表示されている「プラグインを有効」を
クリックします。

無事にインストールして有効化されると、
この様にプラグインページの一覧に表示され、
有効化されているプラグインは水色の背景になります。
【その②】プラグインをアップロードしてインストールする
プラグインのインストール方法のもう一つの方法である
アップロードしてインストールする方法について解説します。
ワードプレスの管理画面内で探すのではなく、直接webサイトなどでプラグインのファイルを
ダウンロードしてあり、それを使いたい場合のインストール方法になります。
管理画面の左メニューにある「プラグイン」⇒「新規追加」の流れは同じです。

上の方に「プラグインのアップロード」が表示されていますので
そこをクリックします。

そうすると、この様に「ファイルを選択」という画面が出ますので
クリックして、インストールしたいプラグインのファイルを選びます。

ファイルを選択したら、「いますぐインストール」をクリックします。

そうすると、最初のやり方の時と同じで、この様な画面になりますので、
左下に表示されている「プラグインを有効」をクリックします。
有効化をクリックすると、プラグイン一覧のページが
表示されると思います。
インストールしたプラグインが、最初のインストールのやり方の時と
同じように、背景が青色で表示されていると思います。
これで無事にインストールが終了しました。
プラグインを停止する方法
管理画面の左メニューにある「プラグイン」をクリックして
プラグインの一覧を表示させます。

プラグインを停止させたい場合は、プラグイン名の下にある「停止」をクリックします。

そうすると、この様に背景が白くなりますので、
この状態で停止中ということになります。
再度、使いたい場合は「有効化」をクリックします。
プラグインを削除する方法

停止中のプラグインのプラグイン名の下に
「削除」があるのでクリックします。

この様な画面になるので、データを削除をクリックします。
これで、プラグインは削除されます。
不要なプラグインは削除しておきましょう。
まとめ
プラグインのインストールを行ったら、それぞれのプラグインの
設定を行っていく流れになります。
それから、WordPressを使っていると、バージョンアップのお知らせが
表示されることがありますが、プラグインもバージョンが
更新されるとお知らせが出ます。
「更新」ボタンをクリックすればOKなのですが、
アップデートによる不具合が起こることもあるので、
アップデートを行う前にWordPressのバックアップを行うなど
しておく方が良いかもしれません。
もしくは、他の環境でテストして、問題なければ
本番環境でアップデートするなどの方法もあるかと思います。
その辺はお気をつけて下さい。
今回は基本的な操作である
「インストール」「停止」「削除」の方法について
解説させて頂きました。
しっかりマスターして頂ければと思います。