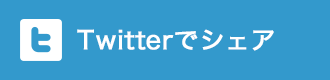あなたが撮影した動画を知人に公開したり、ビジネスとしてクライアントさんに見せたりすることもあると思います。
そんな時、YouTubeを利用するのが一番簡単で
手っ取り早いです。
自分でサーバーを用意することなく
グーグルアカウントさえ無料で取得すれば
利用出来ますからね。
今回は、初心者のあなたに分かりやすいように
パソコンを使ってYouTubeに動画をアップロードする方法を
解説させて頂きます。
YouTubeにログインしよう

まずはYouTubeにログインします。
グーグルアカウントが必要になるので、
もし、まだ持っていない場合は、下記のページから
アカウントを作成しましょう。
無料で利用出来ますし、このアカウント1つで
Googleの他のサービス(gmailやGoogle+など)も
利用することが出来ます。
YouTubeに動画をアップロードしよう

ページの右上にある「アップロード」ボタンをクリックします。

「アップロード」ボタンをクリックすると、
この様にアップロード画面が表示されます。

こちらで動画をアップロードするのですが、
動画をアップロードする前に、動画の公開範囲を設定します。
公開範囲は3種類あります。
・公開:誰でもあなたがアップロードした動画を見ることが出来ます。
・限定公開:アップロードした動画のURLを知っている人だけが見ることが出来ます。
・非公開:あなただけが動画を見ることが出来ます。
テストとして動画をアップロードしてみるのであれば、
とりあえず「非公開」でアップロードしてみると良いと思います。

動画の公開範囲を選択したら、
アップロードの部分に動画をドラッグ&ドロップします。
もしくは、矢印マークの辺りをクリックすると、
ファイルを選択する画面が表示されるので、そこから
アップロードしたい動画を選択することも可能です。
動画の設定をしよう

動画のアップロードが開始されると、動画の設定画面が表示されます。
必須項目ではないですが、必要な方は設定してみて下さい。
①アップロード状況:動画のアップロードの進行状況が分かります。
②動画タイトル:こちらが動画のタイトルになるので、必要に応じて設定して下さい。
③動画説明:こちらは動画の内容を記入します。必要な方は入力して下さい。
④タグ設定:タグを設定すると、そのキーワードで検索に引っ掛かりやすくなります。
動画を公開設定にして、多くの方に見つけて欲しい場合などに役立つと思います。
⑤公開範囲:動画の公開範囲を選択出来ます。動画をアップロードした時に
選択したと思いますが、後からこちらで公開範囲を変更することが可能です。

ちなみに「詳細設定」の項目をクリックすると、様々な項目を設定出来ますので
必要に応じてチェックを入れたり、外したりしてみて下さい。

動画の処理が終わるまで、アップロード画面は閉じないようにして下さい。
処理が完了すると、動画のサムネイル画像が表示されます。
動画のサムネイルとは、再生される前に表示されている画像のことです。
3枚画像が自動で表示されているので、その中から好きな画像を選択することも
出来ますし、こだわりたい方はカスタムサムネイルからご自身で用意した
画像を設定することも可能です。
動画を確認しよう

無事に動画のアップロードが終わったら「完了」ボタンをクリックします。
そして、アップロードした動画のURLが表示されますので
クリックしてみます。

再生して問題ないか確認してみましょう。
動画の公開範囲によって、動画タイトルの左側に鍵マークのアイコンが
表示されているので、動画の公開範囲の確認も分かりやすいと思います。
ちなみに、アップロードした動画をホームページやブログに貼り付けたい場合、
以前、こちらに記事を書きましたので、良かったら合わせてお読み下さい。
⇒ ホームページやブログにYouTube動画を貼り付ける方法
まとめ
今回は、パソコンを使ってYouTubeに動画をアップロードする方法について
解説させて頂きました。
非公開設定にして、ご自身の動画置き場として
ご自身だけで楽しむ動画をアップロードして使うことも出来ますし、
限定公開にして、友人や家族だけで楽しむことも出来ます。
また、動画はビジネスを行う上でも利用価値があります。
例えば、会員向けのコンテンツや、お店だったらアクセス案内などなど。
動画を使う機会も増えていると思いますので、
そんな時は是非YouTubeを利用すると便利だと思いますので、
是非チャレンジしてみて下さいね。