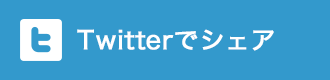WordPress(ワードプレス)のプラグインは、
これまでいくつかご紹介してきました。
今回は、アクセスアップに欠かすことのできない
プラグインの1つである「All in One SEO Pack」についてご紹介させて頂きます。
ワードプレスのプラグインのインストール方法については、
以前更新した記事「【初心者必見!】WordPressプラグインのインストール方法」を
参考にしてみて下さい。
■「All in One SEO Pack」の設定方法について

「All in One SEO Pack」のインストールが終わると、
管理画面の左側のメニューに「All in One SEO」という
項目が表示されます。

「All in One SEO」にカーソルをあてると、
「General Settings」というメニューがありますので、クリックします。
「Home Page Settings」の設定
まずは、この「Home Page Settings」の部分にある
トップページのタイトル、ディスクリプション、キーワードを設定します。

①の部分にホームページのサイトタイトルを入れます。
サイトのタイトルについては、左側のメニューの「設定」⇒「一般」でも
設定してあると思いますが、「All in One SEO Pack」の設定の方が
優先されることを覚えて頂ければと思います。

②の部分にはメタディスクリプションを入れます。
例えば、検索エンジンで「起業のツボ」と検索した際に、
②の部分がサイトの説明として表示されますので、
キーワードを含めたサイト説明を入れると良いでしょう。
③のホームキーワードは、サイトのキーワードを入れましょう。
「Keyword Settings」の設定

次に「Keyword Settings」の部分を設定していきます。
「Use Keywords」は「利用」にチェックを入れます。
ここを「利用」にしないと、ページごとのSEOキーワード設定が
出来ないので、チェックを入れましょう。
その下の3つの項目は、チェックを外すようにしましょう。
チェックを入れたままにしていると、各記事のメタキーワードが
自動的に設定されてしまうからです。
1記事1キーワードで設定する方が、SEO的にも良いとされている
部分もございますので、手動で1つのみのキーワードを入れる形を取ります。
ですので、自動的に設定されないように、チェックを外すようにします。
「Title Settings」の設定

こちらの「Title Settings」の設定では、上記の様に設定します。
「タイトルを書き換える」というのは、Googleの検索結果ページに表示される
タイトルを設定するための項目なのですが、検索結果ページに表示されるタイトルは
Google 側が調整するようになっているようですので、「利用停止」にしておきます。
その下の2項目は、日本語ブログを運営する上では
特に意味はないようですので、チェックは外します。
「Custom Post Type Settings」の設定

次に「Custom Post Type Settings」の設定ですが、
こちらは、カスタム投稿を使う予定がある方は
上記の様に設定しておくと良いでしょう。
カスタム投稿が良く分からない方は、
ここの設定は飛ばしてしまって良いと思います。
「Display Settings」の設定

「Display Settings」では、「Show Column Labels for Custom Post Types」
の部分では、「投稿」と「固定ページ」にチェックを入れます。
コンテンツを作成する時にSEOの設定を行うことが出来ますので
チェックを入れるようにしましょう。
下の2つの項目は「All in One SEO Pack」のメニューをどこに
表示させるかの項目ですので、お好きに設定して大丈夫です。
「Webmaster Verification」の設定

「Webmaster Verification」は、グーグルウェブマスターツールで
サイトの認証を行うことが出来ます。
ウェブマスターツールは、現在は「Search Console」という呼び名に
変更されたようです。

ウェブマスターツールのサイトの確認部分で、
埋め込みタグを表示して、そのmetaタグに書かれている
contet=”○○○○”の部分に、アルファベットと数字の文字列が
表示されていると思いますので、それをコピーして
「All in One SEO Pack」の「Google Webmaster Tools」の部分に
貼り付けます。
ウェブマスターツールでのサイト認証方法は、いくつかあるので
既に他の設定で行っている方は不要かもしれませんが、
「All in One SEO Pack」で設定出来る事を覚えておくと便利かもしれません。
まだウェブマスターツール(Search Console)を使ったことがない方は
こちらの公式ヘルプを見てマスターしましょう。
⇒ Search Console ※ウェブマスターツール
「Google Settings」の設定

Google+と連携するための設定ですが、この設定を行うと以前は
Googleで検索した時に、著作情報を表示させることが出来たようですが、
現在はサポートされていないようです。
ですが、一応設定しておきましょう。
設定部分は上記の様に設定して下さい。
この設定を行うには、Google+のアカウントが必要ですので、
Google+ ヘルプセンターを参考にすると良いでしょう。
GoogleアナリティクスIDの部分は、Googleアナリティクスの登録が
必要になります。アナリティクス ヘルプセンターを見てマスターして下さい。
「Noindex Settings」の設定

「Noindex Settings」の設定では、Googleにインデックスさせる必要がない
ページの設定になります。
上記の様にチェックを入れると良いでしょう。
「Advanced Settings」の設定

「Advanced Settings」では、ヘッダーに様々な要素を追加出来る
ようになっているのですが、基本的にはほとんど使うことはないと思いますので
そのままで良いでしょう。
■「All in One SEO Pack」の使い方

設定が完了すると、「投稿」や「固定ページ」を作成する際、
編集画面の下の方に「All in One SEO Pack」という項目が
表示されていると思います。
基本的には
① Title
② Description
③ Keywords
を設定するだけでOKです。
その下にあるNOINDEXやNOFOLLOWの部分は
基本的に何もチェックしないで大丈夫です。

Titleなどを入力すると、上に検索結果の表示イメージとして
プレビューされます。
■ まとめ
今回は「All in One SEO Pack」について解説させて頂きました。
アクセスアップに役立つプラグインの一つとして
良く利用されていますので、しっかり設定して頂ければと思います。
はじめての方は、ウェブマスターツールなどのID取得も
必須になってきますので、大変な部分もあるかもしれませんが、
是非マスターして活用して頂ければと思います。
実は今回の記事では、ソーシャルの設定の部分はまだ解説していません。
また別の記事でご紹介させて頂きますので、その際は合わせてご覧頂けたらと
思います。
まずは、SEOの基本的な対策の設定を今回ご紹介させて頂きましたので、
しっかりマスターしていきましょう。