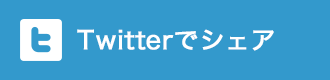ワードプレスを利用して
記事を更新している際、
同じような記事を作成したいな
と思うこともあるかと思います。
その場合は、また新たに新規で作成する訳ですが、
使いたい元の記事を複製出来ると便利ですよね。
そこで、今回は公開済みの記事や下書きの記事を元に
複製した記事を作成してくれるワードプレスプラグイン
「Duplicate Post」の使い方について解説します。
ワードプレスのプラグインのインストール方法については、
「【初心者必見!】WordPressプラグインのインストール方法」を参考にしてみて下さい。
この記事の目次
■Duplicate Postを設定する

「Duplicate Post」プラグインのインストールが完了したら、
管理画面の左側メニューにある「設定」にカーソルをあてます。

そうすると、先程インストールした「 Duplicate Post」という項目が
追加されてると思いますので、クリックします。

設定画面はこの様になっています。
プラグインのバージョンによって表示項目は違うかもしれません。
基本的には特にいじらないデフォルトのままでも
良いかなと思いますが、設定項目をひと通りご紹介させて頂きます。
投稿日もコピーする
投稿日も一緒にコピーしたい場合、チェックを入れます。
Copy post/page status
ページのステータス(下書き・公開・レビュー待ち)を
コピーするかどうかになります。
Copy excerpt
「抜粋」をコピーするかどうかの設定です。
Copy attachments
ページの添付ファイルをコピーするかどうかの設定です。
実際のファイルはコピーされないようです。
Copy children
元ページの子ページもコピーするかどうかの設定です。
これらの項目はコピーしないでください
コピーしないカスタムフィールドを入力します。
Do not copy these taxonomies
コピーしたくない物にチェックを入れます。
タイトルの接頭辞
複製元のタイトルの前に接頭辞を入れたい場合は記入します。
空欄の場合は接頭辞は付きません。
Title suffix
複製元のタイトルの後ろにつける文言の設定です。
空欄の場合は付きません。
Roles allowed to copy
コピーができるユーザー権限を設定します。
Show links in
Duplicate Postを使う時、リンクを表示する場所の設定になります。
■Duplicate Postの使い方

Duplicate Postの使い方ですが、例えば投稿記事を複製する場合は、
投稿一覧の画面で、複製したい記事のタイトルにカーソルを
あてると、「Clone」や「 New Draft」の項目があると思います。
・Clone⇒記事が複製され下書き状態の複製記事が出来ます。
・New Draft⇒記事を複製して投稿編集の画面が開かれます。

固定ページも同じように、タイトルにカーソルをあてると
この様に「Clone」や「 New Draft」の項目が表示されます。
使い分けとしては、とりあえず記事を複製して後で編集する場合は
「Clone」を選択して、すぐに編集したい場合は
「 New Draft」を選択すると良いでしょう。
■まとめ
今回は記事を複製してくれるワードプレスプラグイン
「Duplicate Post」についてお話させて頂きました。
同じようなページを設定したい場合などには
この複製機能は大変便利です。
基本的には、プラグインをインストールするだけで
設定などはデフォルト状態で使えると思いますので、
是非インストールして試して頂ければと思います。