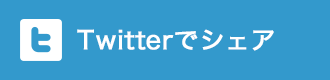インスタグラム(Instagram)については
ここ最近の記事でいくつかご紹介して来ました。
インスタグラム(Instagram)をはじめて
みようとする方が増えているのかなと感じます。
ですので、少しでもお役に立てればと思い、
今回もインスタグラム(Instagram)について
情報をお伝えしていきたいと思います。
その前に。
インスタグラム(Instagram)について今まで書いてきた記事は
こちらになりますので、良かったらこちらの記事も
ご参考になさって下さい。
⇒ インスタグラム(Instagram)の使い方を5つのステップでマスターしよう!
⇒ インスタグラム(Instagram)の写真や動画を保存する3つの方法
⇒ 【初心者のあなたへ】インスタグラム(Instagram)とフェイスブック(Facebook)の違いをまとめてみました
インスタグラム(Instagram)は、基本的にスマホで利用することが
前提としてあるのですが、PCでも閲覧は可能でした。
写真の閲覧は可能だったのですが、写真の投稿はできませんでした。
しかし、「Gramblr」というソフトを使えば、
デスクトップから写真を投稿することができるのです。
裏ワザと煽りましたが、別に裏ワザではないですね^^;
MacでもWindowsでも使えます。
私はMac使いですので、今回はMacを使った利用方法を
ご紹介させて頂きます。
Gramblrをダウンロードしよう

⇒ Gramblr
「Gramblr」のサイトにアクセスしたら、
Mac版(もしくはWindows版)のGramblrをダウンロードします。

ダウンロードしたら、「Gramblr」を開きます。
「開発元が未確認のため開けません」の様な
エラーメッセージが出る場合があります。

その場合は、アプリのアイコンを右クリックして
「開く」を選択してアプリを開いて下さい。
Gramblrの使い方

「Gramblr」を開いたら、右上の言語を「JP」にすると
日本語を選択することが出来ます。
そして、右下にある「サインアップ」をクリックします。

登録画面になりますので、メールアドレス、パスワード、
そしてお使いのインスタグラム(Instagram)の
ユーザーIDとパスワードを入力して「サインアップ」をクリックします。

こちらの部分にアップしたい画像をドラッグ&ドロップします。

アップした画像のサイズを変更する場合は、
下にあるサイズ表示から選択します。
完成したら「保存」をクリックします。

写真にフィルターやモーションをかけることも出来ます。
試しにフィルターをクリックしてみます。

様々なフィルターが用意されているので、
元の写真を加工したい場合はこちらで調整して保存します。
フィルターなどの設定が終わったら「続行」をクリックします。

説明文を入力して「送信する」をクリックします。

無事にアップロードが完了するとこの様な画面が表示されます。
FacebookやTwitterへシェアしたい方は
それぞれのアイコンから共有することが出来ます。

アップロードした写真を削除する場合は、
左側のメニューの「履歴」をクリックすると
アップロードされた画像の一覧が表示されます。
右側にゴミ箱アイコンが表示されているので
そちらをクリックすると写真を画像を削除することが出来ます。
まとめ
今回は、パソコンからインスタグラム(Instagram)に
写真を投稿する方法について解説させて頂きました。
インスタグラム(Instagram)は、スマホで操作することが
前提とされているアプリなので、基本的には、スマホから
利用するのが便利です。
しかしながら、パソコンに入っている写真を
インスタグラム(Instagram)にアップしたい場合や、
デジカメの写真をアップしたい場合などもあると思います。
そんな時は、今回ご紹介した「Gramblr」を利用すれば、
パソコンから画像をアップロードすることが出来ますので、
是非一度チャレンジしてみて下さいね。