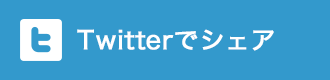一般的に多用されるキーワード検索とは違い、
検索条件を添えることで痒いところにも
手の届くような高度な検索を実現することが可能です。
Evernote(エバーノート)での一般的な検索方法は、検索したいキーワードを白窓の部分に
入力する方法ですが、キーワードの検索だけでは、キーワードそのものが思いつかなかったり、
思い出せなかったりすることもありますし、適したキーワードで検索をかけている場合でも
ノートの保存方法により検索にマッチしないということはよくある話です。
しかしながら、検索する方法はキーワードのみならず、
他にもあまり使われていない検索方法があります。
それは・・・
高度な検索構文を使って検索する方法です。
つまり、演算子と呼ばれる文字列を検索キーワードの前に入力することで
検索対象範囲をよりニッチに設定できるということです。
例えば、作成された日や場所その他2語のいずれかを含むといった検索など。
ということで、今回はこれらの高度な検索を可能にする代表的な演算子を
使い方と共にご紹介致します。
この記事の目次
intitle:

ノートのタイトルのみで検索します。本文は検索対象に含みません。
(使用例)
「intitle:起業」
(説明)
ノートのタイトルに『起業』が含まれているものを検索します。
created:

指定した日付以降に作成されたノートを検索します。日付の指定は数字のみの文字列で
OKですが、他にも「year」「month」「week」「day」などの文字列を利用することで
『年』『月』『週』『日』単位での検索も可能です。
(使用例)
「created:20150529」
(説明)
2015年5月29日に作成されたものを検索します。
(使用例)
「created:year-2」
(説明)
2年以内に作成されたものを検索します。
(使用例)
「created:month」
(説明)
今月に作成されたものを検索します。
(使用例)
「created:day-5」
(説明)
5日以内に作成されたものを検索します。
updated:

指定した日付以降に更新されたノートを検索します。
使用の仕方はcreated:と全く同じです。
『作成』された日か『更新』された日かの違いで使い分けいたします。
resource:

添付されているファイルのメディア(音声、画像など)を特定し、
特定したファイルを含むノートの検索をします。
(使用例)
「resource:image/jpeg」
(説明)
JPEG 画像が含まれたものを検索します。
(使用例)
「resource:audio/*」
(説明)
音声ファイルが添付されたものを検索します。
(使用例)
「resource:application/pdf」
(説明)
PDFファイルが添付されたものを検索します。
source:

作成に使用されたアプリケーションや他の情報源から検索をします。
(使用例)
「source:mobile.*」
(説明)
モバイルアプリケーション上で作成されたすべてのノートを検索します。
(使用例)
「source:mail.smtp」
(説明)
メールで追加されたノートを検索します。
(使用例)
「source:web.clip」
(説明)
Web クリッパーを使って追加されたノートを検索します。
(使用例)
「source:Android」
(説明)
Androidアプリで追加されたノートを検索します。
todo:

1つまたは複数のチェックボックスを含むノートの検索をします。
(使用例)
「todo:true」
(説明)
チェックされたチェックボックスを含むノートの検索します。
(使用例)
「todo:false」
(説明)
チェックされていないチェックボックスを含むノートの検索します。
(使用例)
「todo:*」
(説明)
チェックされているかどうかに関わらず、チェックボックスを含むノートの検索します。
notebook:

指定されたノートブックに格納されたノートの検索をします。
(使用例)
「notebook:起業」
(説明)
「起業」ノートブック内のノートのみを対象に検索します。
any:

検索語のいずれかに一致するノートの検索をします。Evernote の検索では、
この演算子がない場合は指定した検索語すべてに一致するノートの検索をします。
(使用例)
「any:起業 副業」
(説明)
「起業」か「副業」のどちらかを含むすべてのノートの検索をします。
any:を除くと両方を含むすべてのノートの検索をします。
tag:(-tag:)

指定したタグでタグ付けされたノートの検索をします。
(−を付けると指定されたタグが付いていないノートの検索をします。)
(使用例)
「tag:起業」
(説明)
「起業」タグが付いているノートの検索をします。
(−を付けると「起業」タグが付いていないノートの検索をします。)
組み合わせ
ご紹介致しました演算子を複数組み合わせることで、より細かな検索も可能になります。
例えば、タイトル中の文字列、作成日時、タグなどを組み合わせて検索したい場合は
下記のようになります。
(使用例)
「intitle:起業 created: 20150401 tag:ビジネス」
(説明)
2015年4月1日以降に作成された、タイトルに「起業」を含む、
「ビジネス」タグがついたノートを検索します。
【補足】PDFファイルのキーワード検索について
PDFとはアプリケーションを持ち合わせていなくても文字を画像化して
(厳密に言うと画像ではありません。)閲覧できるようにしたものです。
つまり、元々文字(テキスト)が存在するデータ(アプリケーションで作成されたデータ)で
あれば文字情報と位置情報が存在するのでPDF化されたファイルもこれらの情報を
持っていることになります。
ただ、これはアプリケーションで作成されPDFファイルのことであり、
スキャニングされたPDFには元々文字(テキスト)が存在しないので
PDF化されたファイルもこれらの情報は持っておりません。
従って、キーワード検索してもアプリケーションで作成されたPDFファイルであれば
検索対象となりますがスキャニングされたPDFファイルは検索対象外となります。
スキャニングされたPDFファイルをキーワード検索で検索できるようにしたければ
スキャニングされたPDFファイルの中のデータを文字として認識させるOCR処理を
することでキーワード検索の対象とさせることができます。
(※OCRについては今回のテーマと離れますので割愛させて頂きます。)
但し、注意しておきたいことは、このOCR処理の精度で画像化されている文字情報を
テキスト化する際に誤った変換をしてしまう(文字化けなどを含む)ことが
ありますので、決して万能だとは言えません。
ということで、Evernote(エバーノート)の超高度検索を
使い倒す方法をご紹介致しました。
できるビジネスマンと活躍するためにもデータの一元管理をするために
Evernote(エバーノート)を活用し、一元管理されたデータを
素早く取り出せるようにEvernote(エバーノート)の
高度な検索機能を使いこなしましょう。