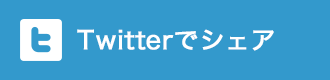photoshopを使って画像を切り抜く方法は色々あるかと
思いますが、出来るだけサクッと画像を切り抜くことが
出来ると便利ですよね。
今回は、なるべくスピーディーにphotoshopを使って画像を切り抜く方法を
ご紹介させて頂きます。
ちなみに、私は現在「Adobe Photoshop CS5」を使用しているので
このバージョンでの説明になります。
この記事の目次
まずはphotoshopで選択範囲の作成をしよう!

今回は上記の猫の写真を使って、photoshopで画像の切り抜きを行います。
良かったら右クリックで写真を保存して使って下さい。

photoshopで選択範囲を作成する方法はいくつかあると思いますが、
今回は「クイック選択ツール」を使います。

photoshopの「クイック選択ツール」は、ドラッグするだけで
選択範囲を作成してくれる便利なツールです。
不要な部分は「option(Alt)キー」+ドラッグすると
選択範囲から削除されますので、調整しながらサクッと選択範囲を
作成していきます。

photoshopの「クイック選択ツール」の精度を高めるには、
ブラシサイズを調整する必要があります。
ブラシサイズをこまめに変更して調整することで、
更に作業がやりやすくなると思います。
ブラシサイズを変更するには、「オプションバー」の所で
ブラシサイズを変更することが出来ます。

「Controlキー」+「option(Alt)キー」を押しながら
マウスを右・左にドラッグすると、ブラシのサイズ変更が出来て、
上・下にドラッグすると硬さの変更が出来ます。
photoshopのバージョンによっては、ブラシのサイズのみの
変更しか効かない場合もあるようです。

photoshopのブラシのプレビューカラーは
「環境設定」の「カーソル」から変更可能です。

photoshopのブラシプレビューを見るには「パフォーマンス」にある、
GPU設定でOpenGL描画を有効化している必要があります。
切り抜く画像が、そんなに複雑なものでなければ、「クイック選択ツール」で
うまく調整すれば、これだけで作業は完了出来ると思います。
それくらい「クイック選択ツール」はとっても便利で簡単ですね!
でも、もう少し複雑な、今回のように猫の毛並みや人の髪の毛の部分など、
微調整が必要な画像を切り抜くには、もうひと手間作業をしてあげると、
切り抜きの精度が高まります。
photoshopで画像の境界線を調整しよう!その1
![]()
「クイック選択ツール」で選択範囲を作成したら、
次に切り抜き作業を行います。
photoshopのオプションバーにある「境界線を調整」を
クリックします。

「境界線を調整」ダイアログボックスが開きます。
表示モードの表示部分をクリックすると、背景色などを
変更出来ます。

「エッジの検出」の「スマート半径」にチェックを入れます。

「半径」の値を上げていくと、毛のフサフサ感が出ます。
photoshopで画像の境界線を調整しよう!その2

選択した画像で選択が欠けてしまっている部分があったら
「半径調整ツール」でドラッグして調整します。
余分な所をカットしたい場合は、「調整消去ツール」の方を
選択してドラッグして調整します。
最初の選択範囲で調整出来ていなかった部分を
「半径調整ツール」でうまく調整してみて下さい。
photoshopで画像の境界線を調整しよう!その3

選択範囲の調整が終わったら、出力先を
「レイヤーマスク」にしてOKをクリックします。

そうすると、レイヤーパネルに
レイヤーマスクが追加されていると思います。
photoshopのレイヤーマスクで切り抜き画像を調整しよう!

photoshopでの画像切り抜き作業は一応、前回の工程で終わってはいますが、
更に切り抜きの精度を高めたい場合の作業をご紹介します。
まずは、先程作成したレイヤーマスクの
サムネールをクリックします。
ブラシツールなどをで調整していくのですが、
レイヤーマスクのサムネールをクリックすると描写色の所が
白と黒の表示になっていると思います。

白で塗れば表示したい部分が追加され、
黒で塗れば表示されないようになります。
色はキーボードの「X」のキーをクリックすると
切り替えることが出来ます。
ちなみに、切り抜きの部分が分かりやすいように
新規レイヤーを作成して、画像内で使っていない色で塗りつぶすと
分かりやすいと思います。
ここまで調整出来れば、かなり綺麗にphotoshopで
画像を切り抜くことが出来たと思います。
photoshopでの画像の切り抜き作業にはキーボードショートカットが便利!
photoshopで画像の切り抜き作業を行う際、
キーボードのショートカットを利用すれば、更に作業をスピーディーに
行うことが出来ます。
今回のphotoshopでの画像切り抜き作業の流れで
キーボードのショートカットをまとめてみますので、
是非ご参考になさって下さい。
ちなみに、私はmacを使っているので、windowsでの表示は
一部違う場合もあるかもしれません。すいませんが
windowsをお使いの方は、ご自身でご確認よろしくお願い致します。
・画像を開く
⇒「command」+「O」キー
・「クイック選択ツール」の選択
⇒「w」キーをクリック
・ブラシプレビュー
⇒「Control」+「option(Alt)」を押しながら
マウスを右・左にドラッグすると、ブラシのサイズ変更が出来て、
上・下にドラッグすると硬さの変更が出来ます。
・「境界線を調整」のダイアログボックスを開く
⇒「option(Alt)」+「command」+「R」キー
・レイヤーマスクでの調整時の白と黒の切替
⇒「X」キーで切り替わる
まとめ
今回はphotoshopでなるべく簡単に画像の切り抜きを行う方法を
ご紹介させて頂きました。
切り抜く対象が、今回のように動物とかではない場合、
もっと簡単に、それこそ「クイック選択ツール」だけで
画像をうまく切り抜くことが出来ると思います。
動物の毛並とか、人の髪の毛など、細かい調整が必要な場合は、
「境界線を調整」で必要な部分を追加したり削ったりすれば
より精度の高い画像の切り抜きを行うことが出来ます。
ちなみに「境界線を調整」は、どうやらPhotoshop CS5から搭載された
機能みたいなので、それ以前のバージョンの方は使えないかもしれません。
Photoshop CS5以降のバージョンをお使いの方は、
是非この「境界線を調整」を活用して、よりスピーディーに
画像の切り抜き作業を行ってみて下さい。