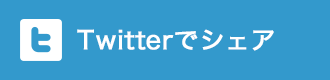マインドマップは、頭の中で起こっていることを
目に見えるようにした思考ツールのことです。
マインドマップについては、以前いくつか
記事を書かせて頂きました。
マインドマップとはどういう物なのかご紹介していますので、
良かったら合わせてお読み下さい。
⇒ 【初心者のあなたへ】マインドマップとは?3ステップで簡単マスター!
上記の記事内でもご紹介させて頂いている、
マインドマップ無料ソフト「XMind」の使い方について、
今回はご紹介させて頂きたいと思います。
この記事の目次
マインドマップ無料ソフト「XMind」の使い方その1:「XMind」をダウンロードしよう!
⇒ XMind
「XMind」のサイトにアクセスして
「無料ダウンロード」ボタンをクリックします。

無料ダウンロードページにアクセスしたら、
お使いのOSを選択して下さい。
私はMacを使っているので、以後の説明は
Mac版でご紹介させて頂きます。
⇒ 無料ダウンロード

「Mac OS X版」をクリックすると、Mac版のダウンロードページが
表示されます。
左側にある「Mac OS X 64-bit版 XMindをダウンロードする」の
ボタンをクリックします。
そうすると、自動的にダウンロードが開始されます。

ダウンロードした.dmgファイルをダブルクリックします。

フォルダ内のXMind.app アイコンを、
アプリケーションフォルダにドラッグ&ドロップでコピーします。

コピーした「XMind」アイコンをダブルクリックすると、
「XMind」が起動します。
マインドマップ無料ソフト「XMind」の使い方その2:「XMind」を使ってみよう!

「XMind」を起動させると、おそらくこの様な新規作成画面が
表示されると思います。
今回は試しに、左上にある「マップ」を選択してみます。

そして、テーマは「プロフェッショナル」を選択して、
右下にある「作成」ボタンをクリックします。

そうすると、最初に「中心トピック」が一つ作成されます。

「中心トピック」という文字の所をダブルクリックすると
名前を変更することが出来ます。
今回は「XMindの使い方」に変更してみました。
「XMindの使い方」というメインテーマから
枝分かれに項目を増やしていきたい訳ですが、
やり方としては、「XMindの使い方」と表示されている部分をクリックします。

上記の画像で見比べて欲しいのですが、上の画像は選択していない状態です。
そして、矢印の下に表示されている画像がクリックした時の画像です。
クリックすると青い枠が表示されているのが分かりますでしょうか。

この状態で「tab」ボタンをクリックすると、
「主トピック 1」という項目が追加されました。
「主トピック 1」という文字も、ダブルクリックすれば変更できます。

「主トピック 1」を「ダウンロード」という文字に変更してみました。
そして、「ダウンロード」部分を選択した状態で「tab」ボタンをクリックすれば
この様に、更に枝分かれさせることができます。

「XMindの使い方」というメインテーマ部分をクリックして「tab」ボタンをクリック
という流れを繰り返せば、この様に主トピックが増えて行きます。
もしくは、例えばどれでも良いですが、主トピックが選択されている状態で
「Enter」キーを押すと、新たな主トピックが作成されます。

表示方法を変えたい時は、メインテーマの部分、
今回は「XMindの使い方」という部分ですが、こちらをクリックすると
右サイドバーのプロパティに「構造」という項目があるので、その中から
選択すると形が変わります。
または、「XMindの使い方」の部分を右クリックすると、
「構造」という項目が表示されると思います。

例えば、「組織図(上から下方向)」という形を選ぶと
上記の様な表示に変更されます。

その他に、主トピックなどを選択して「マーカー」から表示させたいマークを
クリックすれば、文字の前にマークを付けることができたり、
背景色を変えたり、画像を入れたりなど、様々な機能が付いています。
マインドマップ無料ソフト「XMind」の使い方その3:「XMind」の保存方法について

左上にある保存ボタンをクリックすると、ご自身のパソコンの任意の場所に
xmindファイル(.xmind)が保存されます。
Evernoteに保存することも可能です。

残念ながらファイルのエクスポート機能は有料版しか使えないのですが、
印刷で左下のPDFから「PDFとして保存」をクリックすれば
無料版でも、PDFファイルで書き出すことが可能です。
ただし、これはどんなパソコンでも対応しているのか
ちょっと分からないので^^;出来ない方はすいません。
まとめ
今回はマインドマップの無料ツールである
「XMind」の使い方について簡単にご紹介させて頂きました。
今回ご紹介した部分は、あくまで初歩的な基本的な部分だけの操作ですので、
ご自身で様々な機能を試して頂ければと思います。
また、新規作成の部分で、テンプレートもいくつか予め用意されているので
使ってみたい形があるようでしたら、テンプレートから選択して
文字だけ変更していけば、もっと簡単に利用することができると思います。
アイデアをまとめたりするのにとても便利ですし、
やることリスト的な使い方でも便利だと思います。
「XMind」は無料で使えて、とても高機能なマインドマップツールだと思いますので
是非試しに使ってみて下さいね。